SETTING UP THE WINDOWS MEDIA PLAYER™
If you follow these suggestions, you will find it easier to listen to the Windows Media Player recordings of the Yiddish Stories, especially if you want to read the stories while you listen.
The Windows Media Player should be small enough not to obscure the text. That will allow you to listen and read at the same time, stopping the recording and starting it again if you need to catch up or if you want to interrupt what you are doing.
When you begin, the Windows Media Player should be in the full screen mode. The left side of the screen should look like the first image below. Notice the tiny white > mark at the bottom of the image. If the menu shown here is not visible, click on the white > and the menu will appear. Depending on your version of Windows, the player may look different.
When the menu is visible, click on the words "Skin Chooser." When the menu appears, choose the "Classic" skin. Then click on the button above the list that says "Apply Skin." This will change the window to the small version of the player with the appearance we recommend. We recommend that you do not select "(Default Media Player)" at the top of the list.
If the Media Player "skin" is already set to "Classic" but the window is full size, and you want to shrink it to the small size again, look at the upper left corner of the screen. Click on the word "View" and a menu will appear, as in the image below. Click on the text that says "Skin Mode."
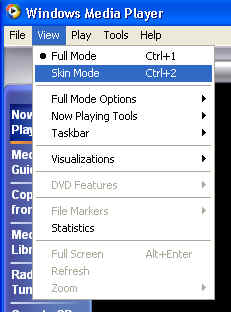
The small size Windows Media Player looks like the image below in the "Classic" skin. If the central area of the player is large and black, you can make it smaller by using the mouse to drag the lower right corner of the player window upward.
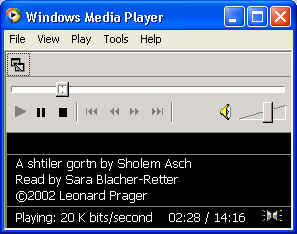
When you play one of the Windows Media Player files, you should see information like that shown in the image above.
The player should now be set so it stays on top of the text while you are listening. This will allow you to start, pause, stop and re-start the reading while looking at the text, and will prevent the player from disappearing when you change pages or your view of the text.
To make the player stay on top, first click on "Tools." You should see the drop-down menu shown in the image below. Click on "Options" and a new window will pop up, shown below.
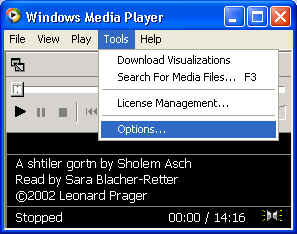
The new window shows a number of tabs. Click on the tab marked "Player." In the section marked "Player Settings," click to put a check next to the words, "Display on top when in skin mode." Leave everything else as it is.
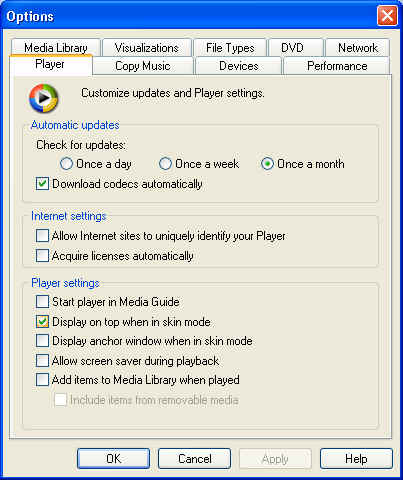
Introduction to Listening and Reading
Setting up to read the stories with Adobe Acrobat Reader